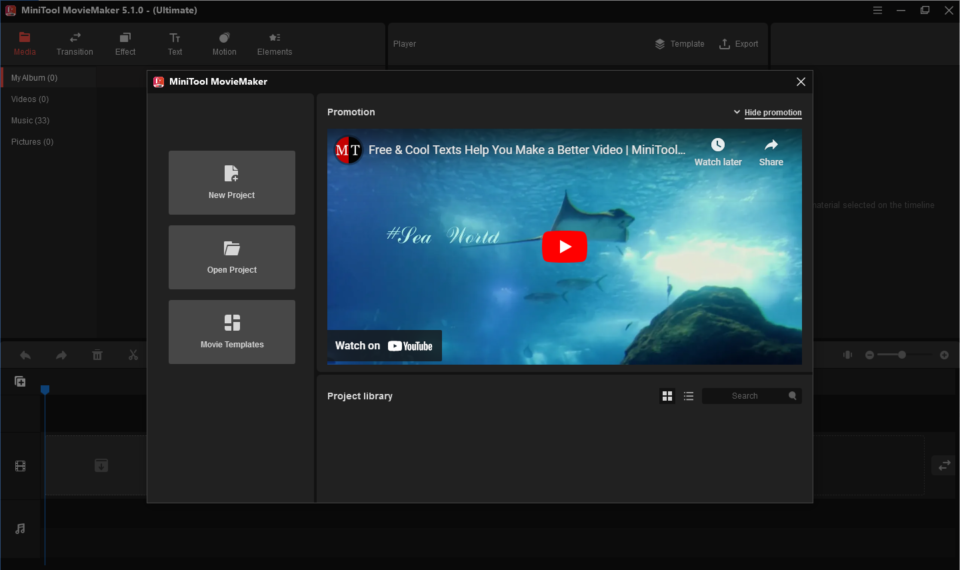You probably already know that the Internet is overflowing with software options for editing and sharing photos. When it comes to video, the options are even more plentiful. There are free video capture and editing apps, paid streaming services like YouTube and Vimeo, and every option in between. So why should you consider downloading MiniTool MovieMaker 5.1 as your go-to video editor? Because it has some features that you won’t find anywhere else, and they’re super helpful! With this free video editing software, you can easily crop videos, add effects, adjust lighting levels for a one-click green screen effect, subtitle videos in multiple languages (even if you don’t speak them), remove audio from clips so that only images remain, record voiceovers and automatically sync them with clips — all without having to dig through confusing menus or read a lengthy tutorial first.
That’s why we think these are the 5 best reasons to download MiniTool MovieMaker today!
Video Editing Made Easy
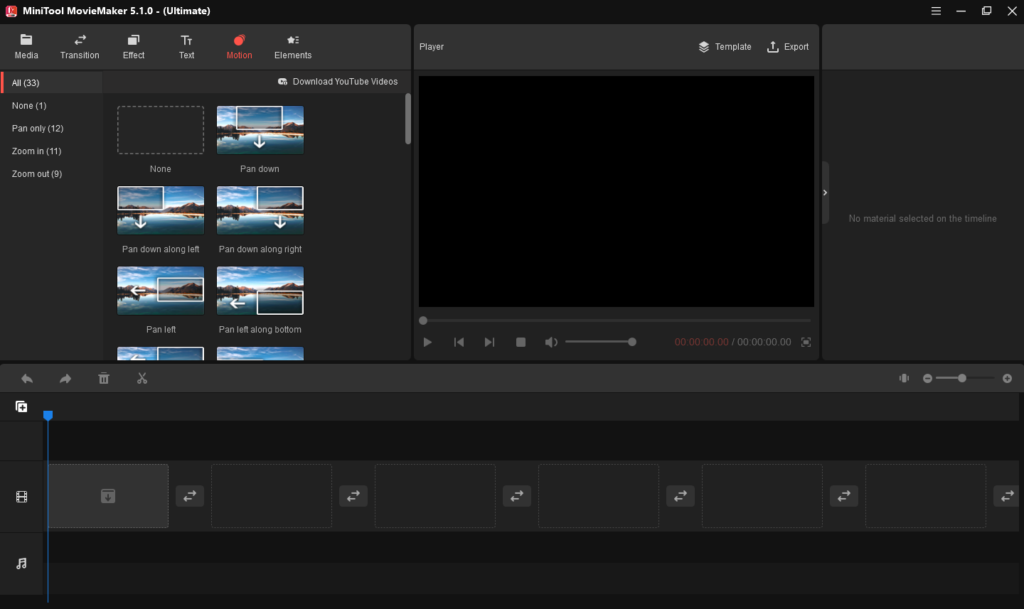
Video editing can be complicated, but not with MiniTool MovieMaker. You can quickly crop clips, apply transitions, adjust brightness, contrast and saturation — even add music from your computer’s library (or use one of their free songs!). You can also set up fade-in and fade-out transitions between clips to make your video feel more cohesive. If you’re working with a green screen, you can turn on the Chroma Key option to make your green screen transparent. It doesn’t get easier than that! You can even add a watermark or censor sensitive data or images. To save your video, just click on the “Save” button and select the location you want to save it to. You can also share your video on social media from within the app, which makes it super convenient.
Record Voiceovers Automatically
This is a great feature to know about if you want to add voiceovers to your videos. With MiniTool MovieMaker, you can automatically sync your audio with images, so you don’t have to manually line up your clips. This is especially useful if you’re working with images that aren’t in a consistent order. You don’t even have to worry about recording voiceovers at the same time you’re shooting your video — you can edit your audio clip and add it to your video at any time. Just click on the “Audio” tab, click on the “Record Voiceover” button, click the red “Record” button to start recording, and click “Stop” when you’re done. Your audio clip will be automatically synced with your images, and you can save it to your computer and add it to your video.
Add Transitions and Effects
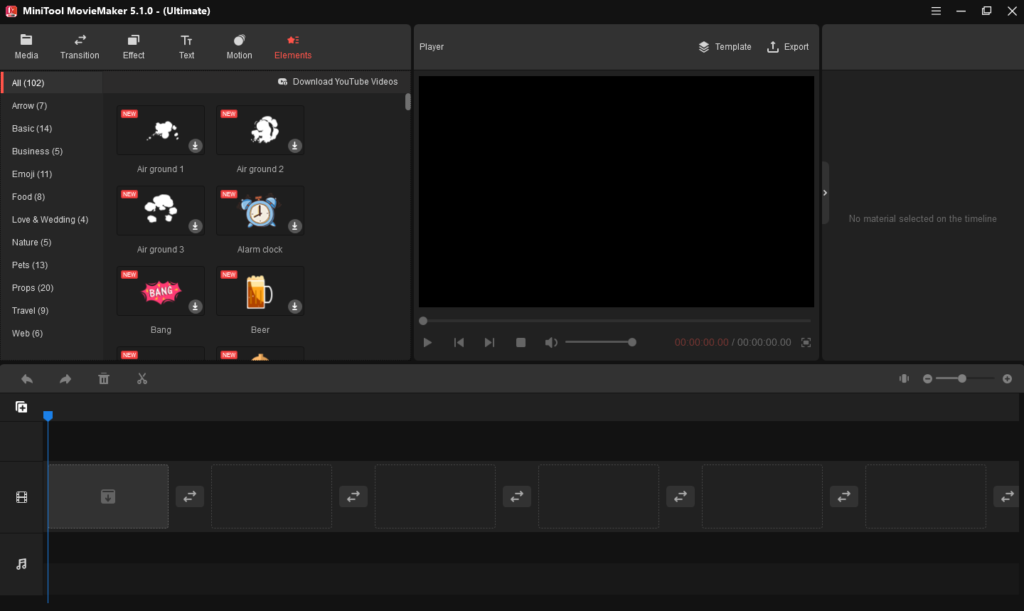
If you want to spice up your video with a nice transition, MiniTool MovieMaker makes it simple. You can click on the “Transition” tab and choose from dozens of pre-loaded transitions — like fade, wipe, fade and wipe, and cube. If you want to add an effect to an image or clip, just click on the “Effect” tab and select from over 100 presets — like black and white, vignette, solarize, and more. And, if you’re working with a green screen, you can add a Chroma Key effect to make the green screen transparent — this will make your green screen less visible. If you want to add text to your video, click on the “Text” tab and enter your text or select from one of the pre-loaded fonts. You can also change the font and font size.
Record Green Screen Footage with Voiceover
If you’re doing a how-to video, you can use the green screen function to isolate images and record voiceovers — this will make it look like you’re in your studio while you’re actually sitting at your computer. Just click on the “Green Screen” tab, click on the “Record Green Screen” button, click the “Record” button to start recording, and click “Stop” when you’re done. This will record your voiceover and make the background green, so you can easily remove it from your video. You can even change the color of the background to make it a different shade.
Add Subtitles in Multiple Languages
If you’re creating a video that’s meant for an international audience, you can add subtitles in as many as 20 languages. Just click on the “Subtitle” tab, click the “Add Subtitle” button, and click “OK” to confirm. You can also change the font, font color, and background color of your subtitles. If you’re not satisfied with the subtitles provided by MiniTool MovieMaker, you can also click “Edit Subtitle” and manually add subtitles in your own language. This is a great feature if you’re making a video for a specific audience and want to ensure that they understand what you’re saying.
Conclusion
If you’re looking for a video editor that makes editing and sharing videos super easy and convenient, MiniTool MovieMaker 5.1 is a great option. It has some features that you won’t find anywhere else, and they’re super helpful! With this free software, you can easily crop videos, add effects, adjust lighting levels for a one-click green screen effect, subtitle videos in multiple languages (even if you don’t speak them), remove audio from clips so that only images remain, record voiceovers and automatically sync them with clips — all without having to dig through confusing menus or read a lengthy tutorial first.